Continuous Training campaigns remove the need for the ongoing management of Security Awareness Training.
Option 1: Launching a Continuous Training Campaign with the Wizard
To restart the video, Click Tourial and then Restart Tour.
Step 1: Finding the Continuous Campaign Creator Button
If you aren't already at the home screen of the client portal, start by navigating to the home screen.

Once on the home screen, click on Create Continuous Campaigns.

Step 2: Creating a Campaign with the Continuous Campaign Creator
Start by clicking on the Create Continuous Campaigns. By clicking on this button, it will open up the creator tool and begin the campaign creation process.

After clicking, you will see the screen below.

You will be prompted to select any that apply. These four options build out both a continuous phishing and continuous training campaign. How you answer the questions will determine the curriculum for the training and the templates for phishing.
Answering these questions builds a unique profile for this specific campaign and client. You can create multiple continuous campaigns and answer questions differently for each if you'd like more targeted training & phishing based on audience groups.
Below are the four options to select if they apply to the company, with a few brief descriptions:
- Does this company have employees who work remotely?
- Do you require GDPR training?
-
- What is GDPR? The General Data Protection Regulation (or GDPR) is a regulation in EU law on data protection and privacy in the European Union and the European Economic Area.
- Does this apply to me? If the client that you're enrolling in Phin does business within the European Union or the European Economic Area, then yes, they are required to be compliant with GDPR. Therefore, it'd be very wise to train your users on this compliance matter by answering Yes to question one.
- Does this company accept credit cards?
-
- This is PCI-related training.
- Does this company require HIPAA training?
-
- What is HIPAA? HIPAA is a federal law that requires the creation of national standards to protect sensitive patient health information from being disclosed.
- Does this apply to me? If your client handles any patient health information, they would be required to be compliant with HIPAA.
After selecting all that apply, you will see below the curriculum selected based on your answers for both Phishing and Training.

Important Note: You can edit the topics for both phishing and training up until the time the campaign launches. Once it is launched, those topics are locked in for the training courses. In order to edit those, a new campaign would need to be launched. Phishing campaigns are editable after they launch.
Once you've reviewed the curriculum page, click Next to move to the scheduling page.
.png?width=688&height=137&name=Phin%20Security%20_%20Phishing%20Campaigns%20(14.04.2025%2013_47).png)
Here, you will see scheduling for both Phishing and Training. All training is set to monthly on the 1st Monday of the month by default.
You have the option to configure a schedule that best suits your company's phishing needs on this scheduling page. This includes the frequency, send time and start date.
The soonest a campaign can be scheduled to send is 24 hours in advance. This is done by adjusting the "Send first training on" date seen below:
%20copy.png?width=688&height=137&name=Phin%20Security%20_%20Phishing%20Campaigns%20(14.04.2025%2013_47)%20copy.png)
Important Note: All-at-once delivery is only available for fixed-length campaigns.
For instructions on how to change the sending parameter of a campaign, click here.
In the schedule example above, I want the first course in my training campaign to be delivered on 04/15/2025 at 2 PM (time-zone specific). Scheduled courses after this date will reoccur once a month on the 1st Monday at 8 AM, starting on 4/30/2025. Below our scheduler, we can see a preview of our schedule in both a list view and a calendar preview.
.png?width=688&height=358&name=Phin%20Security%20_%20Phishing%20Campaigns%20(14.04.2025%2013_49).png)
When you set the last field of the scheduler, that is not the date of when the recurring campaign will deliver its next course. Instead, it is when the campaign will begin to look for the sending parameter set for the campaign. In the example above, the sending parameter is "once a month on the 1st Monday at 8 AM, starting on 4/30/2025." This means that starting on 4/30/2025, the scheduler will find the next date that equals the 1st Monday of the month, which is 5/5/2025.
Campaigns that are active are not able to be "paused." To stop training, you'll need to delete the campaign and create a new one when you are ready to resume training.
Once you have set your desired schedule, all you have to do is click Submit!
Important Note: Currently, certain topics with very focused training, like HIPAA or GDPR, have a limited number of training modules. As such, once a campaign has gone on long enough, users will re-sent previously used modules to refresh their knowledge continuously.
Option 2: Launching a Continuous Training Campaign from the Training Campaigns Menu
This option gives more control over launching continuous campaigns, which can be launched in the same way as other campaign types.
Step 1: Navigate to the Training Campaigns Menu
From the sidebar, click on Training and then Campaigns. Click the Blue button at the top of the page to enter the Training Campaign Creator.
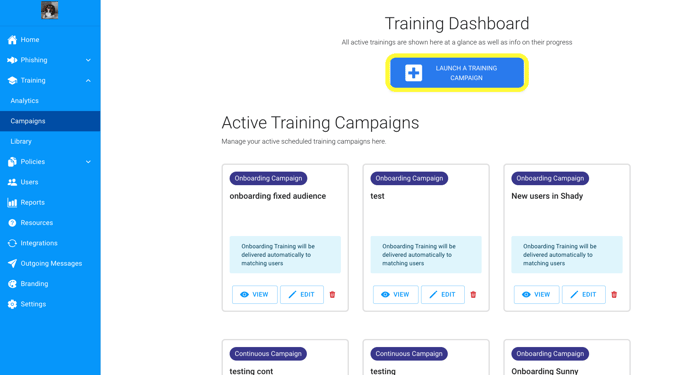
Step 2: Configure the Continuous Training Campaign
In the Training Campaign Creator, make sure you select the Continuous Campaign Type Option as shown below on the first step of the creator. After this, create a training as you would like any other. First, enter the name and description of the campaign:
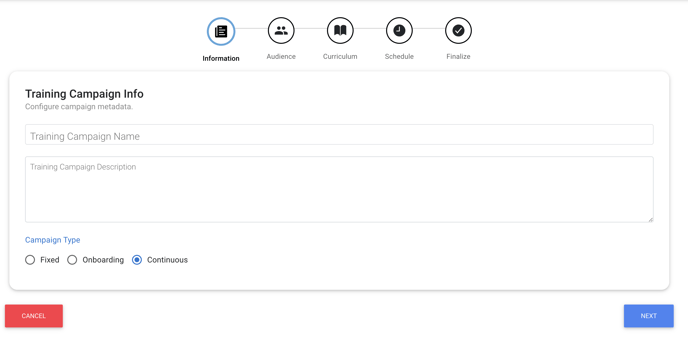
Choose an audience to deliver the campaign to:
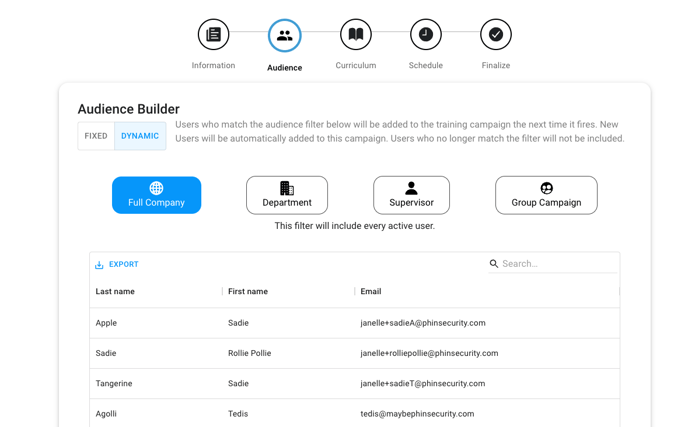
Step 3: Choosing the Curriculum
Here, you will manually select curriculum topics for your audience, which can be understood in more detail above. Continuous Training Campaigns will run continuously with a finite amount of training courses. If a campaign uses all of the training courses from a specific topic, the campaign will start re-using courses.
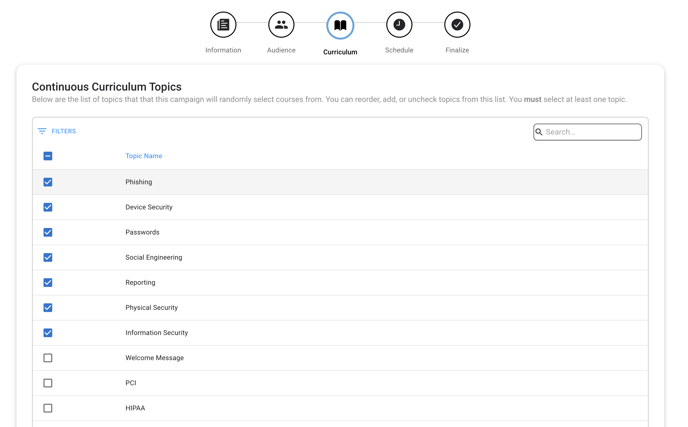
After choosing all desired topics, scroll down and click 'Next' or click the 'Schedule' step at the top of the page.
Step 4: Scheduling and Confirmation
Finally, schedule the course like a standard fixed training campaign and then review your settings on the finalize page:
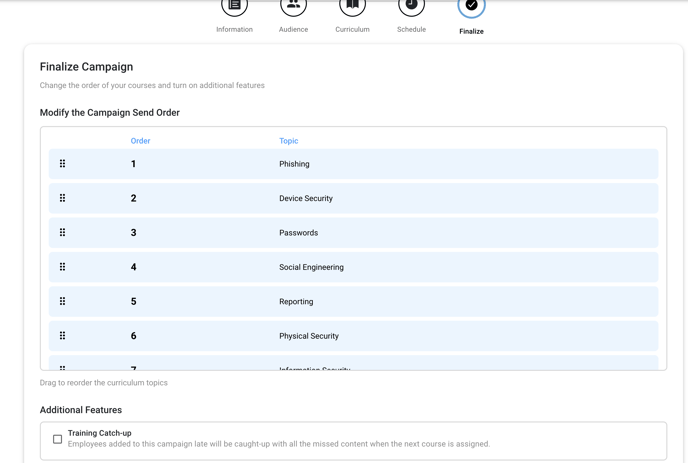
Note that by default, new users will not get any previous courses. If you wish for new users to get all new previously assigned courses you can enable the checkbox at the bottom of this page, but it may mean that users will have a large volume of initial training (this is especially true for long-running campaigns).
When ready to launch the campaign, click 'Launch' at the bottom of the finalize page and the campaign will fire at the selected scheduling frequency until cancelled.