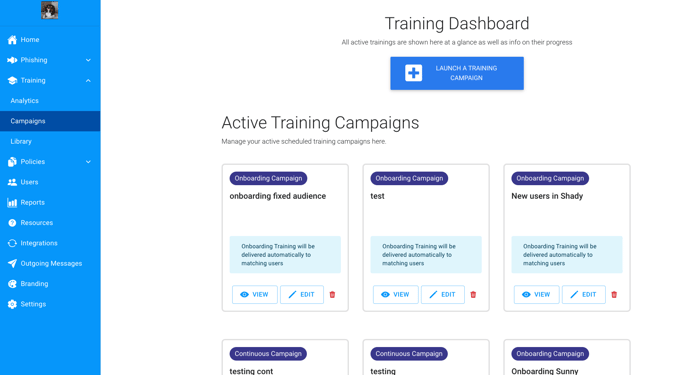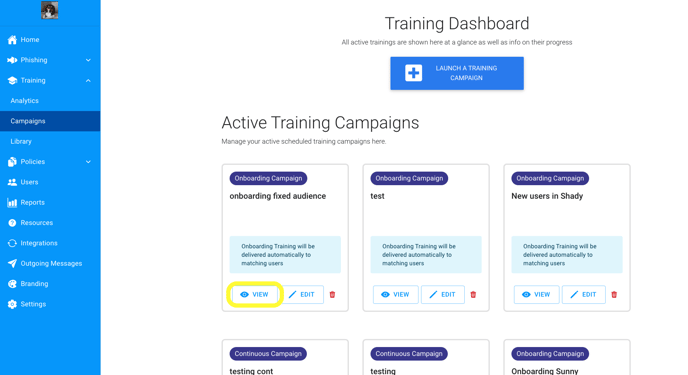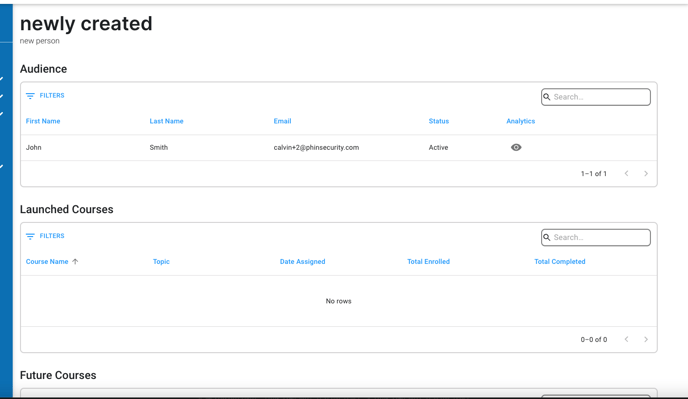Follow below to launch a training campaign with a set curriculum of training courses.
To restart the video, Click Tourial and then Restart Tour.
Step1: Navigate to the Training Dashboard
Starting at the company dashboard, select the Training option in the sidebar.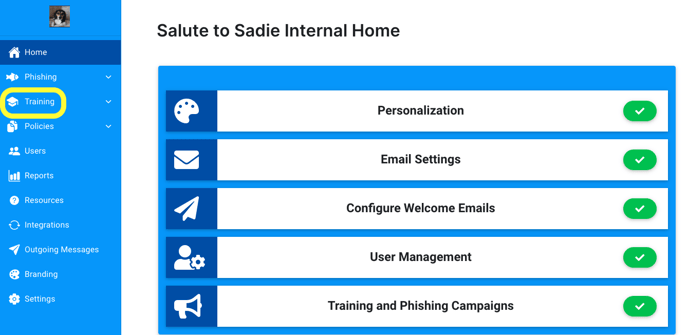
Then select the Campaigns option.
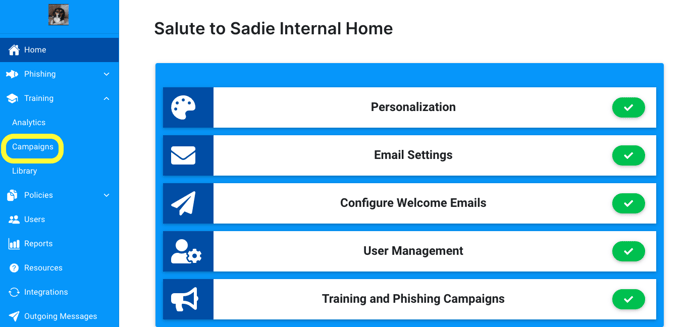
Step 2: Create a new Fixed-length Training Campaign
From the Training Dashboard click the Launch A Training Campaign button. This will take you through the campaign creator process, shown step-by-step below!
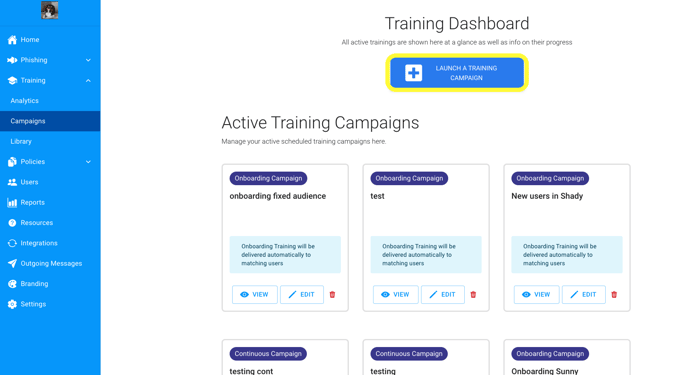
Give your campaign a name and description. The name will be displayed on the training dashboard and will be used to identify this campaign. If you have several training campaigns, make sure this is descriptive!
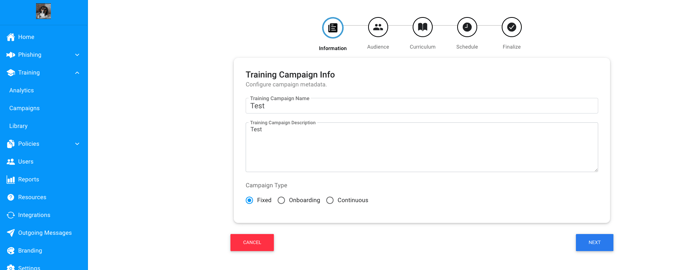
Next up is audience selection! For more info on how audiences work for training campaigns, go
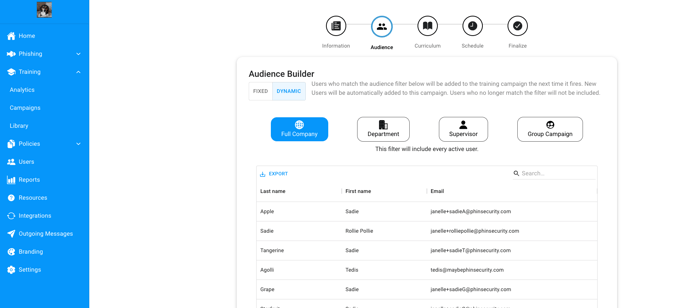
After setting up the audience, you can set-up the training courses to be used in this campaign by continuing to the Curriculum tab.
There are 2 options for curriculums in fixed-length campaigns, the first is Prebuilt. Prebuilt curriculums are Phin curated sets of courses with a common theme. Each of the courses are listed in the details of the curriculums, or they can be found here!
As of release 3.4, the group campaign filter now uses the auto complete component from MUI to suggest searches.
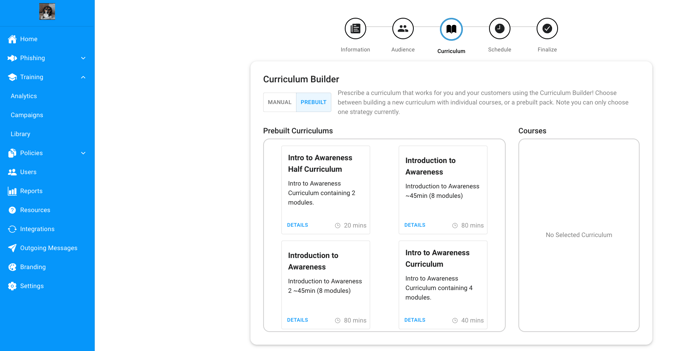
The second option is to manually build your curriculum. By doing this you can choose, course-by-course, exactly which training courses will be included in the campaign.
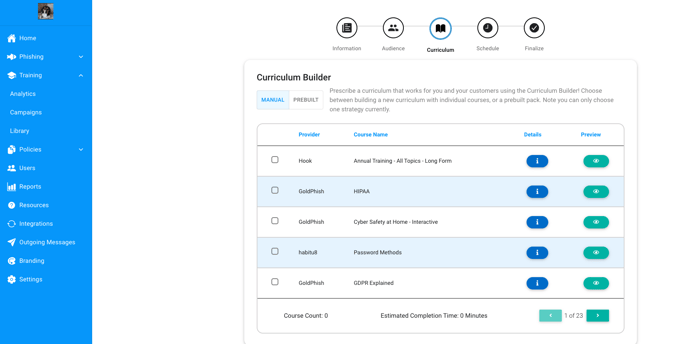
By clicking the 'i' icon you can view some extra detail about the course. A full preview, including the video and quiz, can be found by clicking the 'eyeball' icon.
Next up is Scheduling! In this section you can pick the frequency of the send, which day/week of the month the training will go out on, and what time of day the emails will send.
Admins can update the course scheduler at any point during the campaign.

All at Once Scheduling
As the name implies, All at Once scheduling presents you with a date and time you would like the entire campaign delivered. All at Once is only available in fixed training campaigns.

Recurring Scheduling
Recurring schedules allow you to designate a specific date and time for the first training, followed by a recurring schedule, also determined by you. Let's walk through an example:

The soonest a campaign can be scheduled to send is 24 hours in advance. This is done by adjusting "Send first training on" in the image above.
In the schedule example above, I want the first course in my training campaign to be delivered on 10/22/2024 at 3 PM (time-zone specific). Scheduled courses after this date will reoccur once a month on the 1st Monday at 8 AM, starting on 10/31/2024. Below our scheduler, we can see a preview of our schedule in both a list view and a calendar preview.

When you set the last field of the scheduler, that is not the date of when the recurring campaign will deliver its next course. Instead, it is when the campaign will begin to look for the sending parameter set for the campaign. In the example above, the sending parameter is "once a month on the 1st Monday at 8 AM, starting on 10/31/2024." This means that starting on 10/31/2024, the scheduler will find the next date that equals the 1st Monday of the month, which is 11/4/2024.
Any changes you make will be reflected in your Campaign Details pages.
The final step of the process is Finalize. This will give you a chance to review the choices made throughout the process and solidify the order in which the training courses will be sent out.
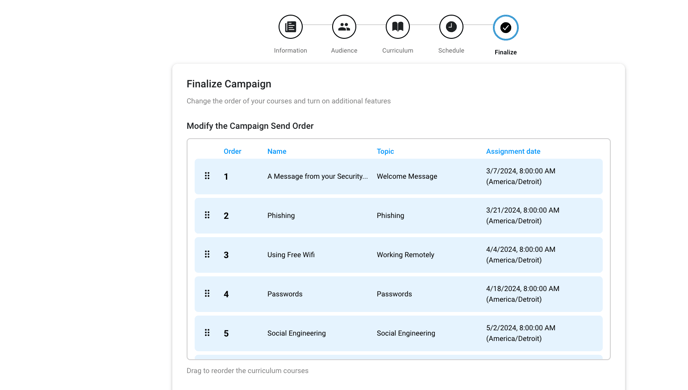
This screen will show each course that has been selected for this campaign (if you have many courses selected, you may need to scroll). You can drag the rows up or down to change the order that they will send out in, this will automatically change the Assignment Date and Order.
Clicking Launch here will create your campaign, and that's it! You can view and edit your campaign from the training dashboard.
Fixed Length Training Campaigns send out all at once at the time selected.
As always we rely on and appreciate your feedback! If you have any suggestions for changes to this feature, or ideas for new additions to the platform, please use this form to get in touch with our team: Create Phin Ticket
Viewing a created campaign
back in the dashboard, we can see our newly created campaign on the dashboard in the form of a card. If we click View, we have the ability to view our campaign in a separate page populated with information.